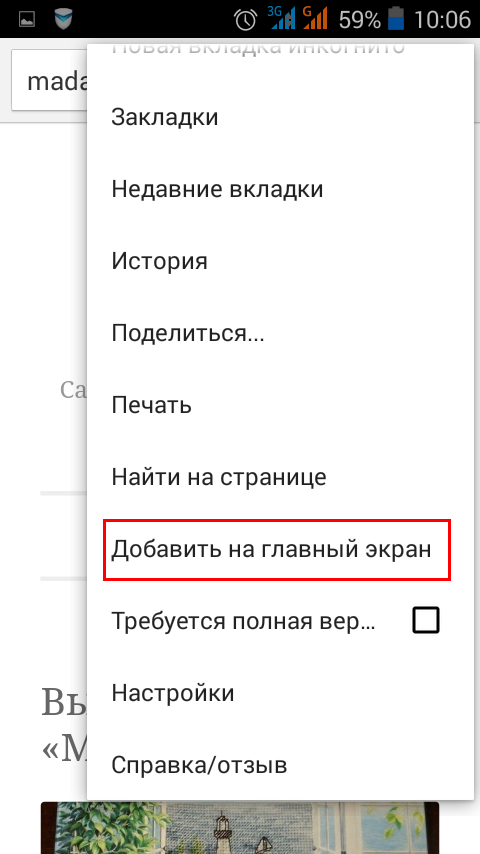Afișați pe ecranul principal. Android: Lucrați cu aplicații, apeluri și posturi
De exemplu, retrageți o comandă rapidă a programului Word.
Apăsați butonul de pornire 1. Apoi, uitați-vă la cursor (fără a apăsa butoanele mouse-ului) din meniul Toate programele 2. Lista programelor instalate pe computerul dvs. se deschide. La bătrân, mergeți la această listă și uitați-vă la cursorul la dosarul de care aveți nevoie - Microsoft Office 3.
O listă de programe incluse în Microsoft Office se va deschide. Păstrați cursorul la programul de care aveți nevoie:
Microsoft Office Word 2003 4
Acum, aducând un cursor pe Microsoft Office Word 2003, apăsați butonul din dreapta al mouse-ului.
Meniul contextual se va deschide înainte de dvs.

Eliberarea butonului drept al mouse-ului, conduceți cursorul până la punctul de a trimite 5, în partea dreaptă va deschide submeniul în care alegeți desktopul ( creaza o scurtatura) 6 și apăsați butonul stâng al mouse-ului.
Toate, acum puteți admira comanda rapidă a programului pe desktop și rulați Microsoft Office Word folosind aceasta.
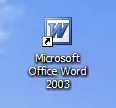
Dacă în meniul principal al Windows nu ați găsit programul dorit
Dar, uneori, în meniul principal, nu este posibil să găsiți programul potrivit (cineva este inadecvat sau în mod special eliminat eticheta). Nu disperați, punctul este corectat. Dacă programul este pe computer, trebuie să găsiți fișierul programului de funcționare și să ieșiți comanda rapidă pe ea.
Pentru editorul de text Word, calea va fi așa. Folosind conductorul Windows sau Managerul total de fișiere comandantului, găsiți folderul Fișiere de programe, în IT - dosarul Microsoft Office, apoi
Deschideți dosarul Office11 și găsiți fișierul WinWord.exe în ea
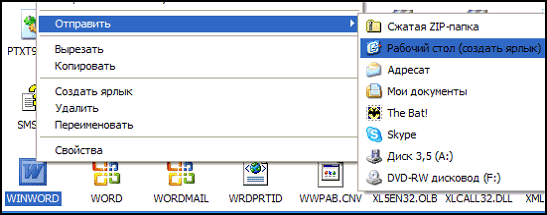
În fișierul găsit cu butonul din dreapta al mouse-ului, apelați meniul contextual și apoi acționați
deja dovedită. Acționați și cu orice alt program.
Găsiți folderul în fișierele programului, apoi găsiți programul de rulare a fișierelor din dosar
(Cel mai adesea are o extensie.exe, dar vin alte). Dacă nu înțelegeți imediat ce fișier este declanșator - faceți dublu clic pe încercați să îl porniți. Dacă începe programul - înseamnă că totul este corect, acesta este fișierul principal. Ieșiți comanda rapidă de pe ea pe metoda desktop
prezentat mai sus.
Notă: În dosarul Fișiere de program, nu puteți elimina nimic cu butonul de ștergere. În caz contrar, programul,
Care este în acest dosar, nu mai funcționează!
Cum să redenumiți pictograma de pe desktop
Dacă numele atribuit etichetei programului Windows, nu vă place, de exemplu, Eticheta pentruCuvânt, atunci îl puteți schimba.
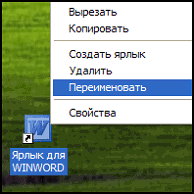
Pentru a face acest lucru, punerea cursorului pe etichetă (pictogramă), faceți clic dreapta pe meniul contextual și selectați element Redenumire. Imediat, textul semnăturii sub etichetă este evidențiat și puteți șterge cuvintele "Comandă rapidă pentru" sau redenumiți complet eticheta. După aceea, apăsați cu siguranță tasta Enter - numai atunci numele dvs. va fi salvat.
Fiind atentcă pot fi efectuate astfel de acțiuni (redenumire, ștergere) numai cu etichete (Au o săgeată neagră mică în colțul din stânga jos al etichetei). Fișiere.
Programele care se află în directoarele lor în fișierele de program nu pot fi redenumite! În caz contrar, ei vor înceta să lucreze. Puteți retrage comenzile rapide și puteți face etichetele ceea ce doriți!
Cum să aduceți eticheta site-ului pe desktop
Mi sa cerut o vizită la vizitatorul site-ului: " Cum să aduceți comanda rapidă a site-ului pe desktop?". M-am gândit mai întâi că acest lucru nu are sens, deoarece legăturile pot fi plasate în favorite. Dar a experimentat această opțiune, asigurați-vă că această metodă de deschidere a site-ului are dreptul de a exista. După ce faceți clic pe o comandă rapidă, începe un browser web, iar site-ul se deschide în același timp (două acțiuni în același timp). Cum se creează, pe desktop eticheta site-ului dvs. preferat, pe care îl deschideți zilnic? Deoarece Internet Explorer este instalat cu Windows pe orice computer, creați o comandă rapidă cu aceasta.
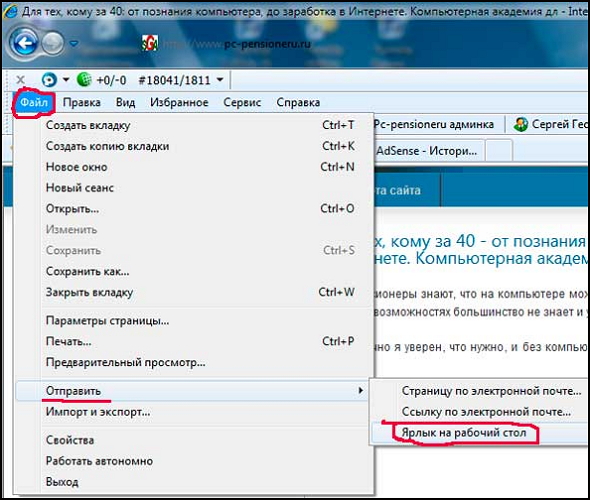
Deci, deschideți Internet Explorer, deschideți site-ul dorit. Acum în meniul Fișier, veți trimite cursorul la linkul Trimitere, apoi pe dreapta și faceți clic pe link Desktop.. Toate, etichetă ( pictograma) Este deja pe desktop. Puteți verifica!
În această lecție vom examina principalele sarcini pe Android, cum ar fi lucrul cu aplicațiile, făcând apeluri, mesaje text și, de asemenea, spune-mi cum să fotografieze. Din fericire, aceste sarcini sunt destul de ușor de efectuat. Trebuie doar să știți ce aplicații pentru care sunt proiectate sarcini și să le aranjeze astfel încât să fie ușor să le găsiți.
Căutați o aplicație specifică
Aplicațiile pot fi amplasate în două locuri de pe dispozitiv. Primul este ecranul principal În cazul în care sunt localizate pictogramele de aplicații generale implicite (puteți adăuga alte aplicații pe ecranul principal). Al doilea este aplicații de ecranunde puteți accesa orice aplicație de pe dispozitiv.
După cum puteți vedea în imaginea de mai sus, ecranul de aplicație se deschide utilizând pictograma de pe ecranul principal. Icoanele arată diferit pe diferite dispozitive, pe unele dispozitive un cerc, pe alții este sub forma unei ochiuri sau pătrate. Depinde de marca și modelul dispozitivului.
Pentru a adăuga o aplicație la ecranul principal:
Adăugarea unei aplicații la ecranul principal este similară cu adăugarea unei comenzi rapide pe desktop-ul computerului. Aplicația sursă pe care nu o mutați și nu se modifică - creați doar un link. În cele din urmă, aceasta este o modalitate excelentă de a organiza aplicații frecvent utilizate.
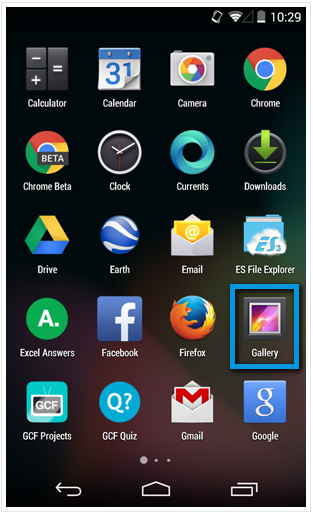
Pentru a vă deplasa între ecrane, glisați spre stânga sau spre dreapta.
Mutați și ștergeți aplicațiile de pe ecranul principal:
Puteți schimba cu ușurință vizualizarea ecranului de pornire și a pictogramelor de aplicație în orice mod convenabil pentru dvs. De asemenea, puteți elimina comenzile rapide inutile, cum ar fi aplicațiile încorporate pe care nu le utilizați.
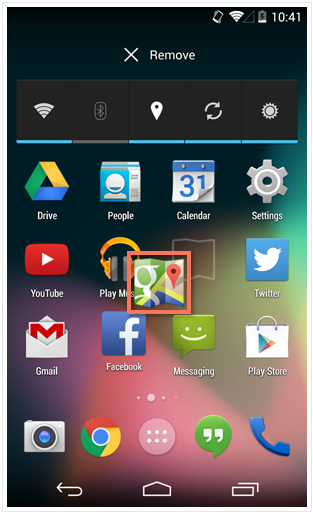
Apeluri și posturi de text
Fiecare smartphone vine cu o aplicație pentru apeluri telefonice. Aplicațiile dvs. pot diferi de exemplul de mai jos, dar, în general, deschiderea aplicației utilizând tastatura ar trebui să fie aceeași.
A apela:
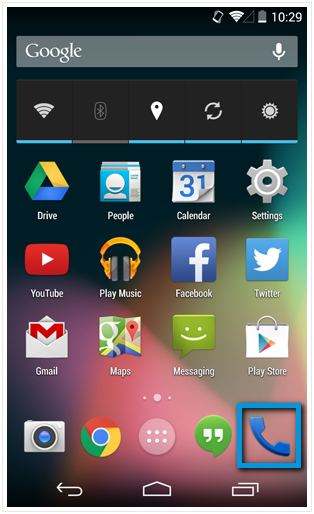
Comprimatele nu au unele dintre caracteristicile telefonului. Dacă doriți să efectuați un apel de la tabletă, puteți utiliza aplicația Skype.
Pentru a trimite un mesaj text:
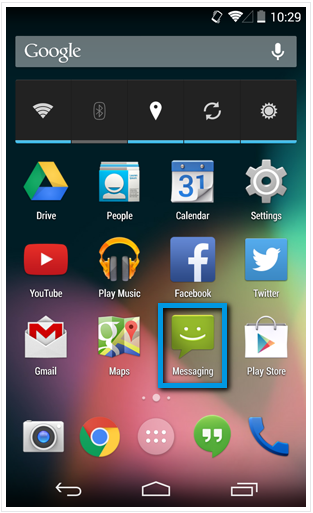
Aplicația Hangouts
Multe dispozitive noi pot avea deja o aplicație numită. Puteți să o utilizați pentru a trimite și a primi mesaje text. Avantajul său este că poate fi folosit pentru chat-ul Google.
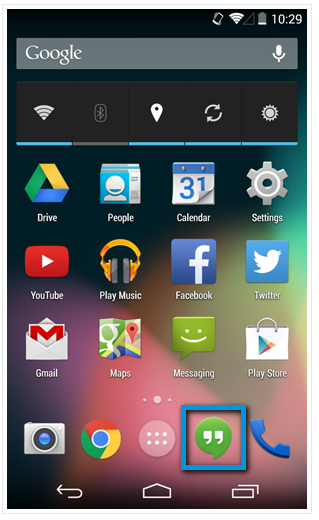
Cum să fotografiați?
Aplicații aparat foto Pe diferite dispozitive diferă una de cealaltă. Dar interfața este destul de intuitivă. Dacă aveți întrebări cu privire la modul în care funcționează camera dvs., încercați să verificați manual sau să vă uitați la site-ul producătorului dispozitivului.
Pentru a înlocui fotografia:
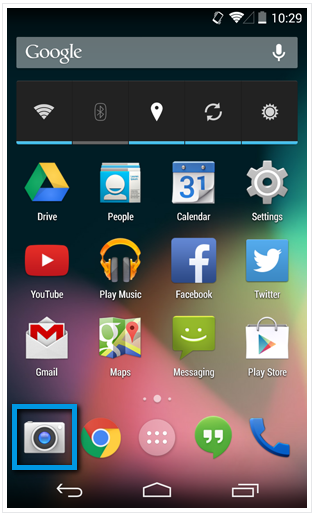
Multe dispozitive au capacitatea de a porni camera direct din ecranul de blocare. Pentru a vă asigura că dispozitivul are această caracteristică, uitați-vă la pictograma din exemplu și verificați dispozitivul.

Accesați setările dispozitivului
Puteți configura toți parametrii, inclusiv volumul, notificările, blocarea ecranului etc. De asemenea, puteți vedea cât spațiu de stocare pe care îl utilizați.
Pentru a deschide setările:
- Faceți clic pe aplicație Setări. Pe dispozitivul dvs. Dacă nu este pe ecranul principal, deschideți ecranul aplicației și găsiți setările acolo.
- Setările se vor deschide.
- Defilați pentru a găsi ceea ce doriți să configurați. Secțiunile generale includ articole: rețele fără fir (unde puteți gestiona conexiunile la Internet) și dispozitivul (pentru personalizarea dispozitivului).
Unele dispozitive au acces rapid la setări. Pentru a ajunge acolo, glisați în jos din partea de sus a ecranului, apoi faceți clic pe pictograma din colțul din dreapta sus.
"Despre lucrările de ac. El este foarte tânăr, dar totuși mă duc adesea la el de la telefonul meu, cred că va scrie încă cum să o îmbunătățești. Dar nu este foarte convenabil să o păstrați în filele deschise ale browserului Browser pe Mobile. Prin urmare, am decis să reparăm pictograma de legătură (eticheta) pe blogul de pe desktopul de telefon mobil. Pictograma site-ului se face destul de simplu: în setările de care aveți nevoie pentru a selecta elementul " Adăugați la ecranul principal“.
Dar când am făcut-o, pictograma mi-a amintit deloc site-ul meu, mai degrabă chiar a provocat uimire - că acest lucru este deloc pe ecranul meu. Doar făcând clic sau citind semnătura am înțeles că a fost. Dar acest lucru este complet incomod.
Apoi am mers pe Internet, cum să fac o pictogramă (sau o etichetă căreia este mai convenabilă) mai recunoscută.
Și asta am înțeles. Trebuie să faceți doar câteva acțiuni ușoare:
Pictograma site-ului: Prima acțiune
Luați imaginea originală a siglei site-ului sau a favixului și a-l tăiați la standard pentru diferite dimensiuni. În cazul meu, logo-ul și favonul este aceeași imagine.
Am ales următoarele dimensiuni, convenabil pentru mobil și tablete:
- pentru ios. Două fișiere: apple-touch-icon.png și apple touch-icon-precomposed.png - 57 de dimensiuni 57 pixeli:
- pentru Windows Phonefişier windows-Icon-70-70.png
– Android Același lucru preia una dintre ele și nu necesită imagini și linkuri suplimentare.
Creați un dosar cu numele în rădăcina site-ului, de exemplu, icoane mobileȘi turnați imaginile în ea.
A doua acțiune
< link rel = "apple-touch-icon" href = "/mobile-icons/apple-touch-icon.png"/ > < link rel = "Apple-touch-icon-precompus"dimensiuni \u003d "57x57" href \u003d "/mobile-icons/apple-touch-icon-precomposed.png"/ > < meta name = "msapplication-square70x70logo"conținut \u003d. "/mobile-icons/windows-icon-70-70.png"/ > |
Postați un link către site-ul de pe desktopul dvs. mobil. Pentru a face acest lucru, deschideți site-ul nostru în browser: 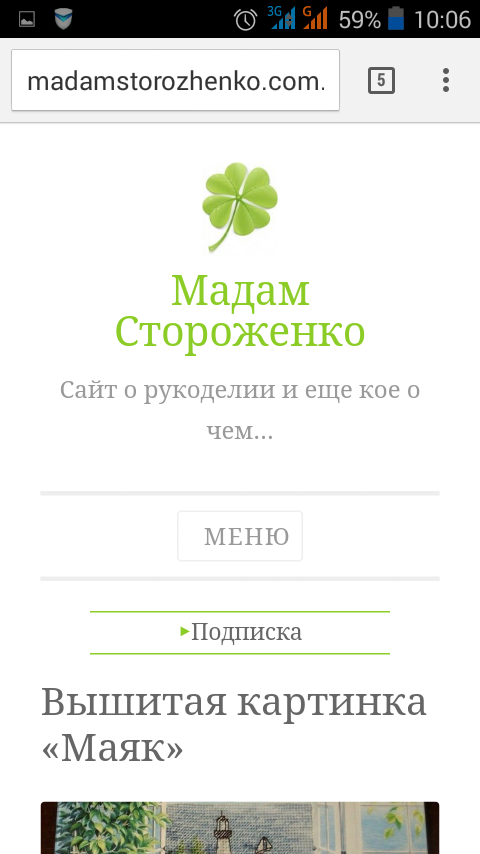
Apoi deschideți meniul browserului (faceți clic pe trei puncte verticale din colțul din dreapta sus al browserului) și selectați elementul selectat în captura de ecran: