Toate aplicațiile de pe ecranul de pornire. Android: funcționează cu aplicații, apeluri și mesaje
De exemplu, să afișăm comanda rapidă a programului Word pe desktop.
Apăsați butonul Start 1. Apoi deplasați cursorul (fără a face clic pe butoanele mouse-ului) peste meniul Toate programele 2. Se deschide o listă de programe instalate pe computer. Urmați săgeata pentru a merge la această listă și treceți cursorul peste folderul de care aveți nevoie - Microsoft Office 3.
Se va deschide o listă de programe incluse în Microsoft Office. Mutați cursorul în programul de care avem nevoie:
Microsoft Office Word 2003 4
Acum, trecând peste Microsoft Office Word 2003, apăsați butonul din dreapta al mouse-ului.
În fața dvs. se va deschide un meniu contextual.

După ce eliberați butonul din dreapta al mouse-ului, mutați cursorul pe elementul Trimiteți 5, un submeniu se va deschide în dreapta, în care selectați Desktop ( crează o scurtătură) 6 și apăsați butonul stâng al mouse-ului.
Gata, acum puteți admira comanda rapidă a programului care apare pe desktop și puteți rula Microsoft Office Word cu acesta.
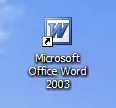
Dacă nu găsiți programul de care aveți nevoie în meniul principal Windows
Dar uneori nu puteți găsi programul de care aveți nevoie în meniul principal (cineva a eliminat accidental sau în mod deliberat comanda rapidă). Nu disperați, este rezolvabil. Dacă programul este pe computer, atunci trebuie să găsiți fișierul de lansare al programului și să afișați o comandă rapidă de pe acesta pe desktop.
Pentru un editor de text Word, calea va fi așa. Folosind Windows Explorer sau managerul de fișiere Total Commander, găsiți folderul Program Files din acesta - folderul Microsoft Office, apoi
deschideți folderul OFFICE11 și găsiți fișierul WINWORD.exe în el
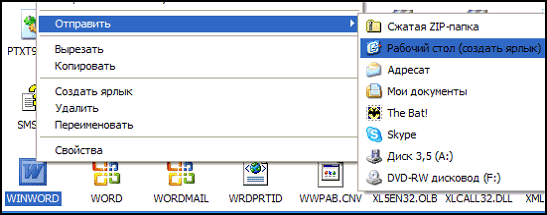
În fișierul găsit, faceți clic dreapta pe meniul contextual, apoi continuați
într-un mod deja dovedit. Faceți același lucru cu orice alt program.
Găsiți folderul său în Program Files, apoi găsiți fișierul care lansează programul în folder
(cel mai adesea are extensia .exe, dar există și altele). Dacă nu înțelegeți imediat ce fișier se lansează, faceți dublu clic pentru a încerca să-l lansați. Dacă programul pornește, atunci totul este corect, acesta este fișierul principal. Afișați o comandă rapidă de pe acesta pe desktop folosind metoda,
prezentat mai sus.
Notă: Nu puteți șterge nimic din folderul Program Files cu butonul Delete. În caz contrar, programul
care se află în acest folder nu va mai funcționa!
Cum să redenumiți o pictogramă desktop
Dacă nu vă place numele dat comenzii rapide de programul Windows, de exemplu, Comandă rapidă pentruCuvânt, îl poți schimba.
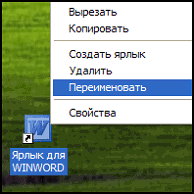
Pentru a face acest lucru, plasați cursorul peste comanda rapidă (pictogramă), faceți clic dreapta pe meniul contextual și selectați elementul Redenumiți... Imediat, textul semnăturii de sub etichetă este evidențiat și puteți șterge cuvintele „Etichetă pentru” sau puteți redenumi complet eticheta. După aceea, asigurați-vă că apăsați tasta Enter - numai atunci numele dvs. va fi salvat.
Fiind atentcă astfel de acțiuni (redenumiți, ștergeți) pot fi efectuate numai cu etichete (au o mică săgeată neagră în colțul din stânga jos al etichetei). Dosare
programele aflate în folderele lor din Program Files nu pot fi redenumite! În caz contrar, vor înceta să funcționeze. Puteți deduce etichete doar din ele, dar cu etichete, faceți orice doriți!
Cum se afișează o comandă rapidă a site-ului pe desktop
Un vizitator al site-ului mi-a pus o întrebare: „ Cum se afișează o comandă rapidă a site-ului pe desktop?". La început am crezut că acest lucru nu are sens, deoarece linkurile pot fi plasate în Favorite. Dar după ce am testat această opțiune, am fost convins că această metodă de deschidere a unui site are dreptul să existe. După ce faceți clic pe comanda rapidă, browserul web este lansat și site-ul se deschide simultan (două acțiuni în același timp). Cum creați, pe desktop, o comandă rapidă către site-ul dvs. preferat pe care îl deschideți zilnic? Deoarece Internet Explorer este instalat împreună cu Windows pe orice computer, să creăm o comandă rapidă folosind-o.
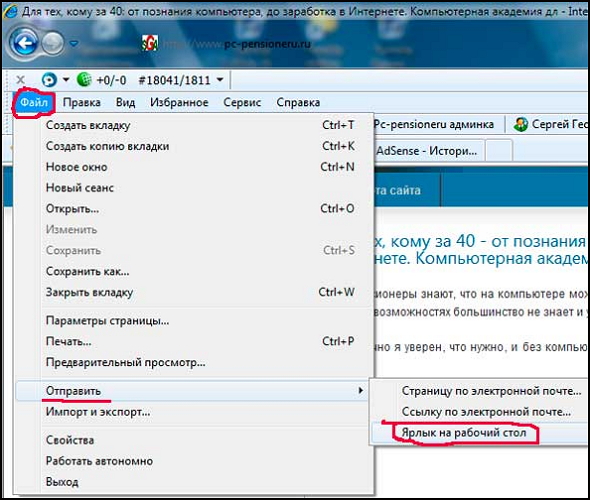
Deci, deschideți Internet Explorer, deschideți site-ul dorit în el. Acum, în meniul Fișier, mutați cursorul pe linkul Trimite, apoi spre dreapta și faceți clic pe link Comandă rapidă pe desktop... Totul, scurtătură ( pictogramă) este deja pe desktop. Puteți verifica!
”Despre lucrul cu acul. Este foarte tânăr, dar totuși mă duc de multe ori la el de pe telefonul mobil, cred că altceva aș scrie cum să-l îmbunătățesc. Dar păstrarea acestuia în filele deschise ale browserului pe un telefon mobil nu este foarte convenabilă, marcajele nu sunt prea convenabile pentru mine într-un browser mobil. Prin urmare, am decis să fixez pictograma-link (comandă rapidă) pe blog pe desktopul telefonului meu mobil. Pictograma site-ului este realizată simplu: în setări trebuie să selectați elementul „ Add-on ecranul principal “.
Dar când am făcut acest lucru, pictograma nu mi-a amintit deloc de site-ul meu, ci a provocat chiar uimire - despre ce este vorba pe ecranul meu. Doar făcând clic sau citind semnătura, am înțeles ce este. Dar acest lucru este complet incomod.
Apoi am căutat pe Internet cum să fac o pictogramă (sau o etichetă, deoarece este mai convenabilă pentru oricine), mai ușor de recunoscut.
Și asta am înțeles. Există doar câțiva pași simpli de făcut:
Pictograma site-ului web: Acțiunea One
Luați imaginea originală a siglei site-ului sau pictograma favorită și decupați-o la dimensiuni standard pentru diferite dispozitive. În cazul meu, sigla și pictograma sunt una și aceeași imagine.
Am ales următoarele dimensiuni, care sunt convenabile pentru dispozitive mobile și tablete:
- pentru iOS două fișiere: apple-touch-icon.png și apple-touch-icon-precomposed.png - 57 x 57 pixeli:
- pentru Windows Phonefişier windows-icon-70-70.png
– Android preia una dintre ele și nu necesită imagini și linkuri suplimentare.
Creați un folder cu un nume în rădăcina site-ului, de exemplu, pictograme-mobileși umpleți-l cu imagini.
A doua acțiune
< link rel = "apple-touch-icon" href = „/mobile-icons/apple-touch-icon.png”/ > < link rel = "apple-touch-icon-precomposed"mărimi \u003d "57x57" href \u003d „/mobile-icons/apple-touch-icon-precomposed.png”/ > < meta name = "msapplication-square70x70logo"content \u003d „/mobile-icons/windows-icon-70-70.png”/ > |
Afișați linkul către site pe desktopul mobil. Pentru aceasta, deschideți site-ul nostru web în browser: 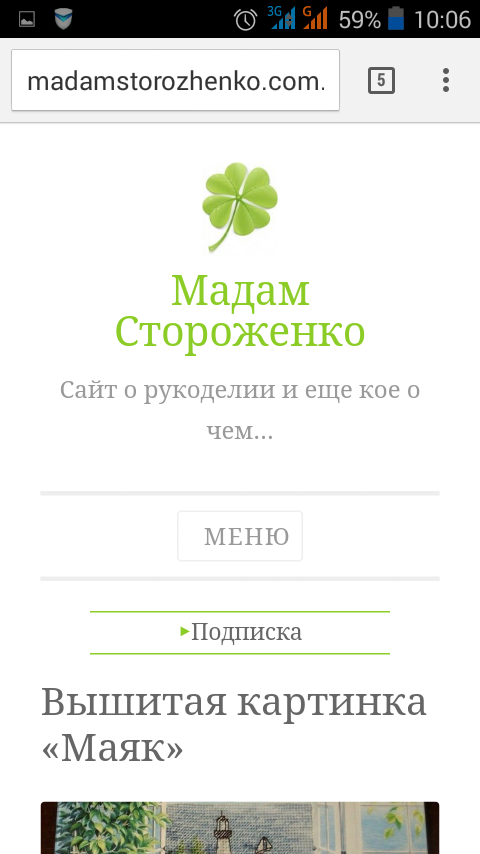
Apoi deschideți meniul browserului (faceți clic pe cele trei puncte verticale din colțul din dreapta sus al browserului) și selectați elementul evidențiat în captura de ecran: 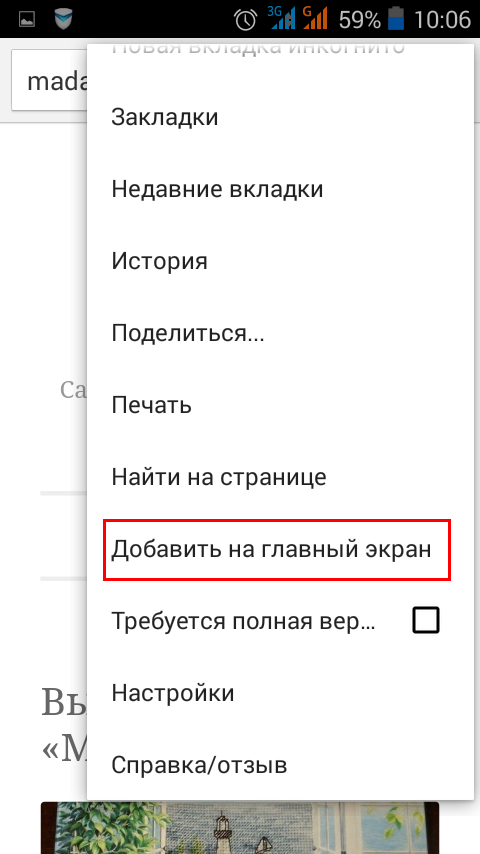
În această lecție vom analiza sarcinile de bază pe Android, cum ar fi lucrul cu aplicații, efectuarea apelurilor, trimiterea de mesaje text și explicarea, de asemenea, a modului de a face fotografii. Din fericire, aceste sarcini sunt destul de ușor de îndeplinit. Trebuie doar să știți ce aplicații sunt pentru care sarcini și să le aranjați astfel încât să le puteți găsi cu ușurință.
Căutați o anumită aplicație
Aplicațiile pot fi amplasate în două locuri de pe dispozitiv. Primul este ecranul principal, care conține în mod implicit pictogramele pentru aplicații obișnuite (puteți adăuga alte aplicații pe ecranul de pornire). Al doilea este ecranul aplicațieide unde puteți accesa orice aplicație de pe dispozitiv.
După cum puteți vedea în imaginea de mai sus, ecranul aplicației se deschide cu o pictogramă pe ecranul de pornire. Pictogramele arată diferit pe diferite dispozitive, cu un cerc pe unele dispozitive și o grilă sau pătrat pe altele. Depinde de marca și modelul dispozitivului.
Pentru a adăuga o aplicație pe ecranul de pornire:
Adăugarea unei aplicații pe ecranul de pornire este ca și cum ai adăuga o comandă rapidă pe desktopul computerului. Nu mutați sau modificați aplicația originală - creați doar un link. În cele din urmă, acesta este un mod excelent de a aranja aplicații utilizate frecvent.
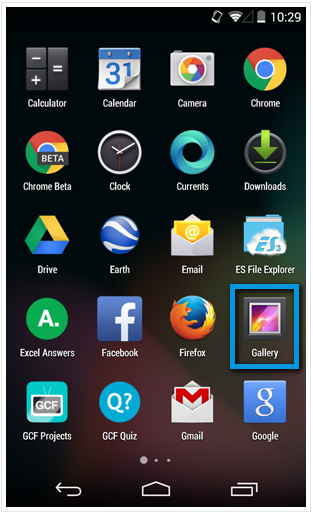
Pentru a vă deplasa între ecrane, glisați spre stânga sau spre dreapta.
Mutarea și eliminarea aplicațiilor de pe ecranul de pornire:
Puteți schimba cu ușurință aspectul ecranului de pornire și al pictogramelor aplicației în orice mod doriți. De asemenea, puteți elimina comenzile rapide inutile, cum ar fi comenzile rapide pentru aplicațiile încorporate pe care nu le utilizați.
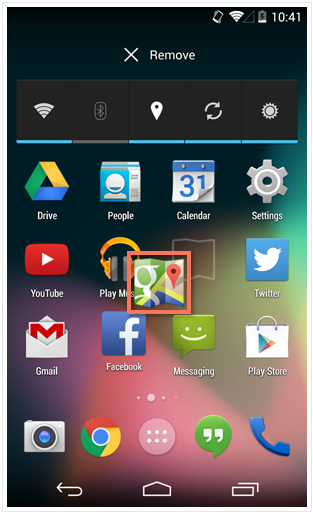
Apeluri și mesaje text
Fiecare smartphone vine cu o aplicație de apelare telefonică. Aplicațiile dvs. pot diferi de exemplul de mai jos, dar, în general, deschiderea unei aplicații folosind tastatura ar trebui să fie aceeași.
A apela:
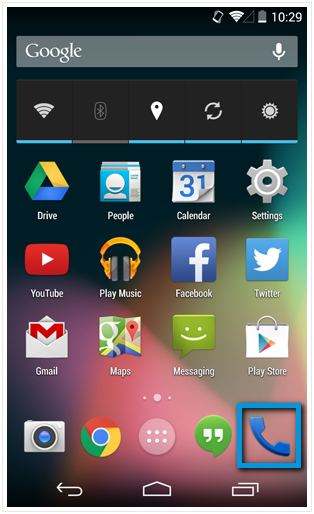
Tabletelor le lipsesc unele dintre caracteristicile unui telefon. Dacă doriți să efectuați un apel de pe tabletă, puteți utiliza aplicația Skype.
Pentru a trimite un mesaj text:
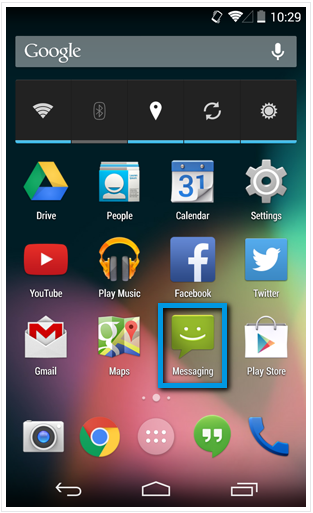
Aplicația Hangouts
Multe dispozitive mai noi pot avea deja o aplicație numită. Îl puteți utiliza pentru a trimite și primi mesaje text. Avantajul său este că poate fi folosit pentru chat-ul Google.
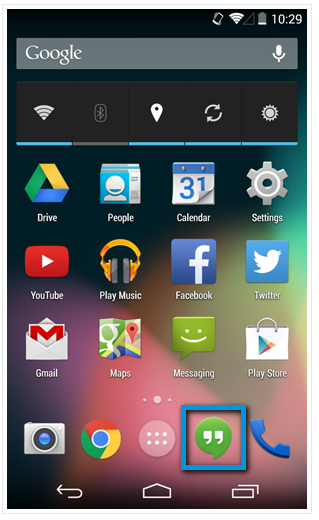
Cum să faci fotografii?
Aplicații aparat foto pe diferite dispozitive diferă unele de altele. Dar interfața este destul de intuitivă. Dacă aveți întrebări despre funcționarea camerei dvs., încercați să verificați manual sau să consultați site-ul web al producătorului dispozitivului.
A face o fotografie:
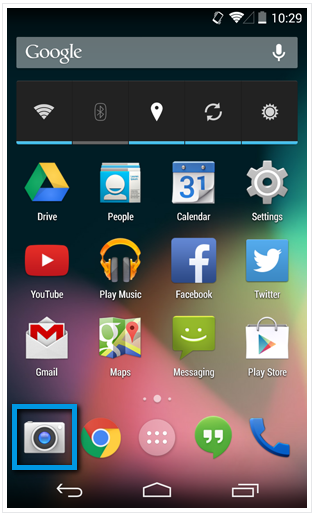
Multe dispozitive au capacitatea de a lansa camera direct de pe ecranul de blocare. Pentru a verifica dacă un dispozitiv are această caracteristică, uitați-vă la pictograma din exemplu și testați pe dispozitivul dvs.

Accesarea setărilor dispozitivului
Puteți personaliza toate setările, inclusiv volumul, notificările, blocarea ecranului etc. De asemenea, puteți vedea cât spațiu de stocare utilizați.
Pentru a deschide setările:
- Faceți clic pe aplicație Setări pe dispozitiv. Dacă nu este pe ecranul de pornire, deschideți ecranul de aplicații și căutați setările acolo.
- Setările se vor deschide.
- Derulați prin listă pentru a găsi ceea ce doriți să personalizați. Secțiunile generale includ elemente: rețele fără fir (unde puteți gestiona conexiunile la Internet) și dispozitiv (pentru a personaliza dispozitivul).
Unele dispozitive au acces rapid la setări. Pentru a ajunge acolo, glisați în jos din partea de sus a ecranului, apoi atingeți pictograma din colțul din dreapta sus.
